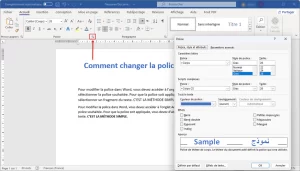Microsoft Word propose une variété d’outils pour concevoir des documents, et les lignes horizontales sont un moyen de leur donner un aspect structuré et professionnel. Dans ce didacticiel, nous verrons comment ajouter, supprimer et personnaliser des lignes horizontales dans Word.
Remarque ! Si vous avez besoin de créer une petite ligne pour une signature ou une ligne sous le texte, nous vous recommandons de lire l’article sur la fonction de soulignement dans Word.
La ligne horizontale est celle qui traverse toute la page, allant du bord gauche (le point d’indentation) vers la droite.
Comment faire une ligne horizontale dans Word
1. La méthode la plus simple et la plus efficace
Placez votre curseur à l’endroit du document où vous souhaitez insérer une ligne horizontale. Ensuite, appuyez simplement trois fois sur le tiret « – » (sans les guillemets), puis appuyez sur Entrée.
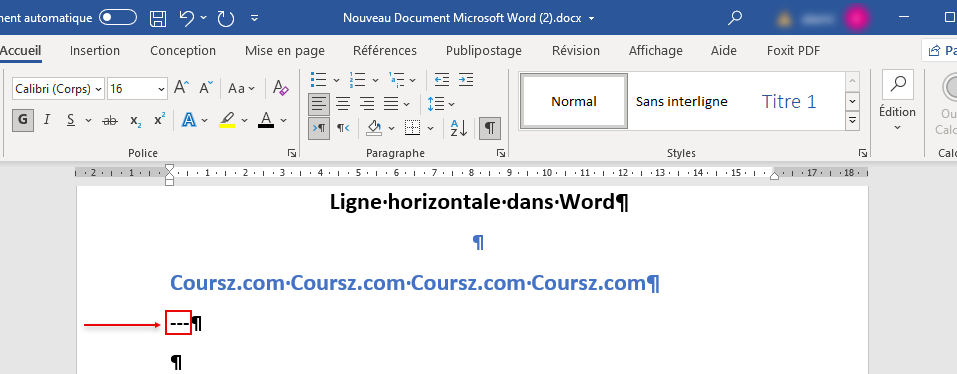
Après avoir appuyé sur Entrée, une ligne horizontale sera automatiquement créée
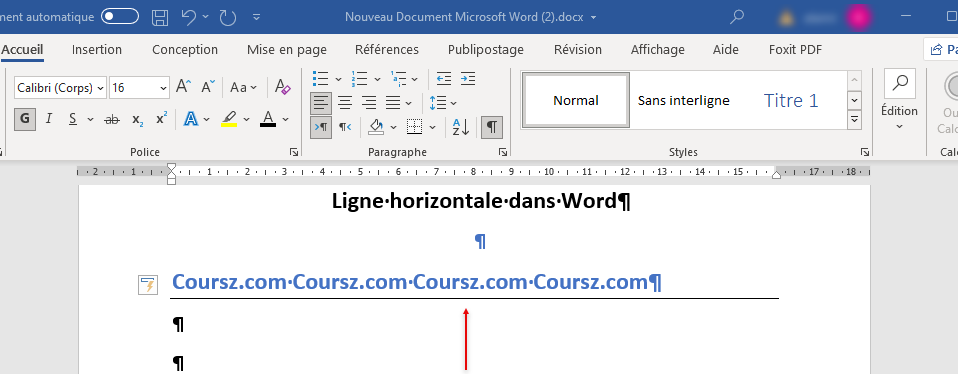
C’est la méthode la plus simple et la plus efficace. Dans la suite de l’article, nous décrirons d’autres méthodes pour ajouter une ligne horizontale.
Microsoft Word propose également d’autres types de lignes :
- Double ligne: vous devez cliquer trois fois sur le signe égal « === »
- Ligne en gras : vous devez cliquer trois fois sur le trait de soulignement « __ »
- Ligne pointillée :vous devez cliquer trois fois sur l’astérisque « *** »

- Deux lignes fines et une ligne épaisse: Vous devez cliquer trois fois sur le signe dièse « ### »
- Ligne ondulée : Cliquer trois fois sur le signe tilde (~) (sous Échap) en maintenant la touche Shift « ~~~ »
2. Bouton bordure
Sur l’onglet d’accueil, cliquez sur la flèche vers le bas « Bordures» :
Sélectionnez Ligne Horizontale
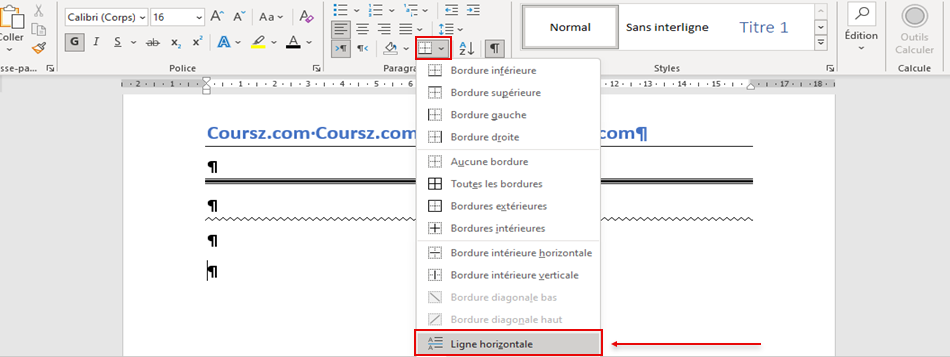
Avec cette méthode, vous pouvez également modifier l’apparence de la ligne horizontale. Pour ce faire, rendez-vous dans les propriétés du bouton « Bordures » et sélectionnez la rubrique « Bordure et trame »
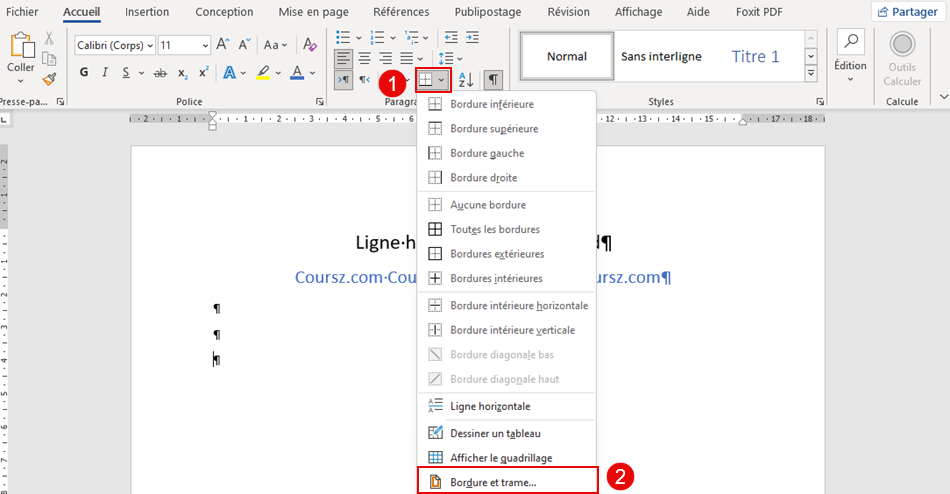
« Ensuite, vous verrez la fenêtre « Bordure et trame». Dans cette fenêtre, allez dans l’onglet « Bordure » et configurez le selon vos préférences : le style de ligne sélectionné est « bande grasse en haut et fine en bas », la largeur a été automatiquement fixée à 3 pt et la ligne est positionnée juste en bas de chaque paragraphe (en substance, une ligne horizontale est un paragraphe vide avec la bordure inférieure en surbrillance). De plus, vous avez la possibilité de choisir une couleur, mais nous l’avons laissée telle quelle (l’option « automatique » signifie noir). »
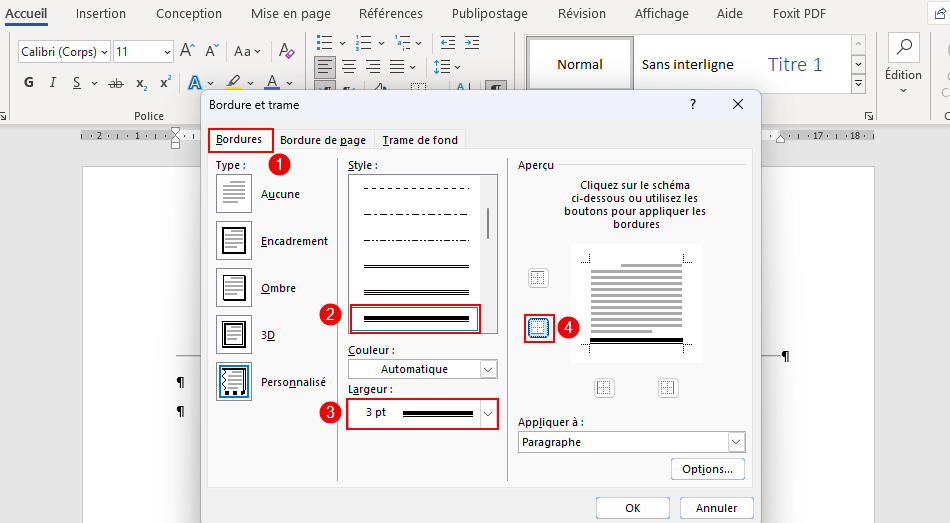
Comment supprimer une ligne horizontale dans Word
Pour supprimer une ligne horizontale, cliquez avec le bouton gauche sur celle-ci pour la sélectionner. Ensuite, appuyez simplement sur la touche « Supprimer » ou « Retour arrière » de votre clavier. La ligne sera alors supprimée
Vous pouvez également sélectionner le paragraphe où la ligne est tracée, puis cliquer sur le bouton « Bordure » après avoir choisi le mode « Sans bordure »
Notez bien ! Il arrive parfois que même ces deux méthodes ne fonctionnent pas. Dans ce cas, créez des paragraphes vides avant et après la ligne, sélectionnez les trois paragraphes (la ligne sera ainsi au milieu), puis appuyez sur « Supprimer » ou « Retour arrière
Conclusion
Avec ces étapes simples, vous pouvez facilement ajouter, supprimer et ajuster des lignes horizontales dans Word, donnant ainsi à vos documents un aspect professionnel et soigné. La méthode la plus simple consiste à appuyer trois fois sur le tiret « – » et ensuite sur Entrée, mais d’autres méthodes sont également disponibles. De plus, la ligne peut être configurée de manière flexible