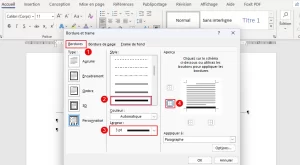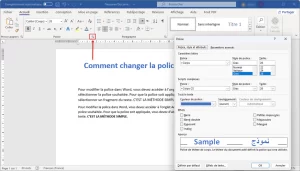La table des matières fait partie intégrante de tout document, surtout s’il est long et contient de nombreuses sections et sous-sections. Dans cet article, nous vous expliquerons comment créer une table des matières dans Word et le configurer pour qu’il soit automatiquement mis à jour.
1. Ajout de titres
Avant de commencer à créer une table des matières, vous devez ajouter des titres à votre document. Pour ce faire, sélectionnez le texte souhaité et choisissez le niveau de titre désiré dans le panneau Styles.
Remarque : Pour créer une table des matières automatique, utilisez les styles de titre.
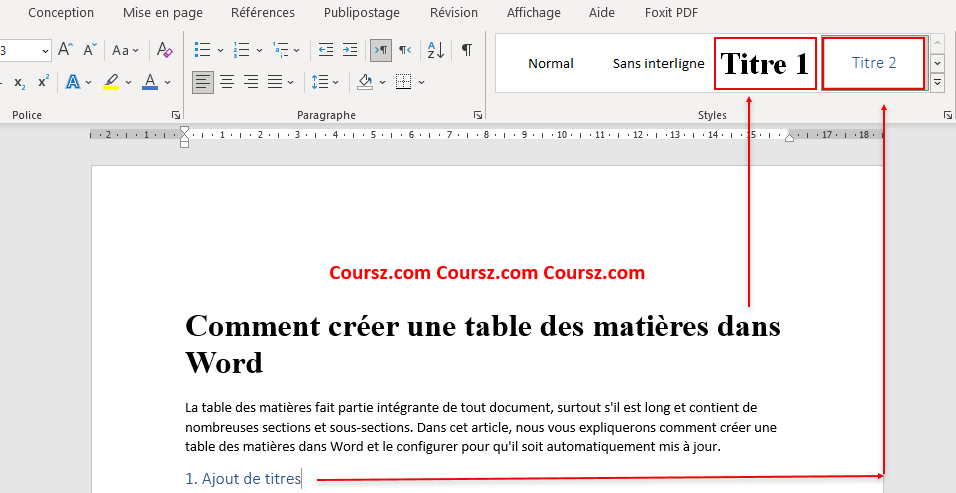
2. Insérer une table des matières
Une fois tous les titres saisis, vous pouvez commencer à créer une table des matières. Pour ce faire :
- Déplacez le curseur à l’endroit du document où vous souhaitez insérer la table des matières (cliquez). Habituellement, la table des matières est insérée au début du document, après la page de titre et avant l’introduction.
- Accédez à l’onglet Références dans le ruban de Word, puis sélectionnez « Table des matières« . Une liste déroulante s’affichera.
- Choisissez un style de table des matières qui vous convient. Dans les paramètres, vous pouvez sélectionner les niveaux de titre à inclure dans la table des matières, ainsi qu’ajuster l’indentation et l’alignement du texte. Je vous conseille de ne pas opter pour une « table des matières manuelle« , car cela serait beaucoup plus difficile à créer et nécessiterait des éditions constantes. L’objectif d’une table des matières automatique est qu’elle se mette à jour automatiquement lorsque le contenu du document change. Assurez vous donc de mettre des « titres » aux bons endroits pour que toutes les pages soient facilement mises à jour.
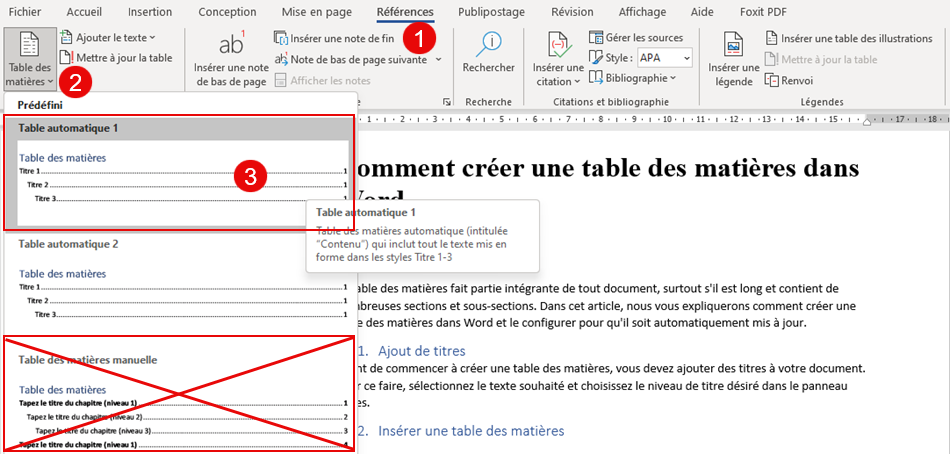
Après avoir sélectionné le type de contenu automatique, vous devriez voir apparaître une table des matières générée :

3. Configuration de la table des matières
Si vous souhaitez personnaliser la table des matières selon vos besoins, vous devez accéder au mode « Modifier la table des matières« . Pour ce faire, cliquez sur n’importe quelle ligne de la table des matières. Ensuite, accédez à l’onglet Références dans le menu supérieur et sélectionnez Table des matières. Dans la liste qui s’affiche, choisissez « Table des matières personnalisée » :
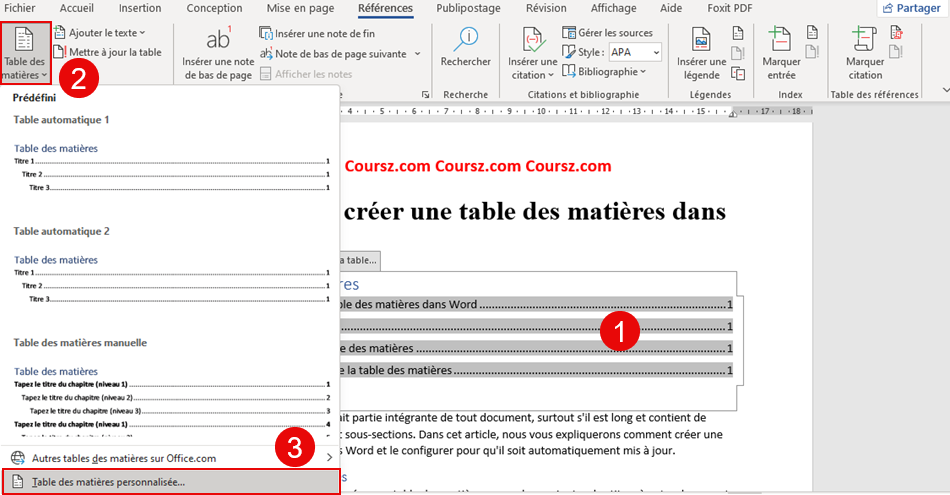
Après avoir sélectionné « Table des matières personnalisée », une fenêtre s’ouvrira dans laquelle vous pourrez appliquer différents modèles de formatage du contenu. Par exemple, vous pouvez choisir d’afficher la table des matières avec des points ou des tirets, inclure ou exclure des hyperliens sur les éléments de la table des matières, ou sélectionner un modèle prêt à l’emploi.
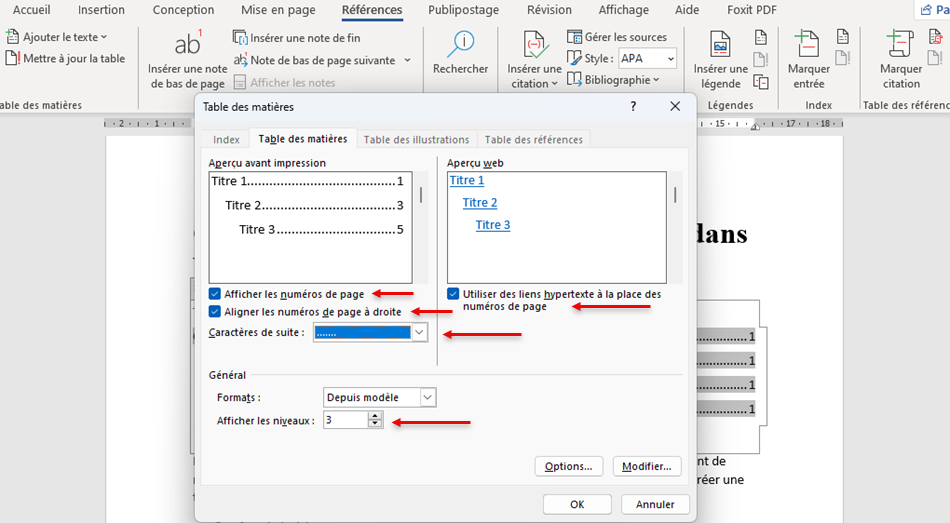
Note ! Habituellement, dans le travail de bureau, il existe un format prédéfini pour la table des matières, et les modèles Word standard sont rarement adaptés à ces besoins spécifiques. La table des matières peut être formatée selon vos besoins ; vous pouvez modifier la police, la taille de la police, l’espacement des lignes, etc.
4. Mettre à jour la table des matières
Lorsque vous travaillez avec un document, la numérotation peut changer (par exemple, certaines sections peuvent devenir plus grandes ou plus petites), de nouveaux titres (sections) peuvent être ajoutés, etc. et votre Contenu précédemment créé ne sera plus pertinent. Mais avec une table des matières auto-assemblée, il est très simple de la mettre à jour. Il existe 3 méthodes :
- Vous devez cliquer sur Table des matières, puis sélectionner « Mettre à jour la table » dans le menu déroulant ;
- Via le menu contextuel : faites un clic droit sur la table des matières et choisissez « Mettre à jour les champs » ;
- Via le ruban Word : allez dans l’onglet « Références », puis sélectionnez « Mettre à jour la table».

Après cela, vous verrez la fenêtre « Mettre à jour de la table des matières », dans laquelle vous devrez choisir ce que vous souhaitez mettre à jour : uniquement les numéros de page ou toute la table des matières. La table des matières entière est mise à jour lorsque les titres changent, que des titres sont ajoutés ou que des titres sont supprimés.